Khi nhắc đến nhóm phần mềm remote desktop (điều khiển máy tính từ xa), thì cái tên Teamviewer luôn nổi lên hàng đầu. Nhưng bên cạnh đó, vẫn còn có những hãng khác cung cấp dịch vụ này, với những ưu điểm có thể nói là nổi trội hơn. Tiêu biểu nhất có thể kể đến là AnyDesk.
Điểm nổi bật nhất của AnyDesk, chính là công nghệ hình ảnh mà nó sử dụng. Thay vì sử dụng các công nghệ nén dữ liệu đã lỗi thời như X11, RDP hay VNC, thì AnyDesk sử dụng công nghệ DeskRT của riêng hãng phát triển. Với công nghệ này, AnyDesk đem đến một chất lượng hình ảnh cực kỳ mượt mà kèm theo độ trễ cực nhỏ, kể cả trong môi trường có tốc độ mạng không cao.
Để sử dụng, trước tiên bạn truy cập địa chỉ sau và tải về AnyDesk.
https://anydesk.com/remote-desktop
Hiện tại, có tổng cộng 4 phiên bản cho từng nhóm người dung, với những ưu nhược điểm khác nhau. Nếu chỉ có nhu cầu sử dụng bình thường, thì bản Free đã là quá đầy đủ.
Sau khi tải về thành công, bạn khoan vội sử dụng. Tìm đến biểu tượng This PC và nhấn chuột phải, chọn Properties. Hoặc nhanh hơn, có thể dùng lệnh sysdm.cpl để mở cửa sổ System Properties.
Trong đây, bạn tìm nút Change ở thẻ Computer Name và nhấn vào. Lúc này, bạn đặt lại tên của máy tính thật gọn và dễ nhớ ở ô Computer name:
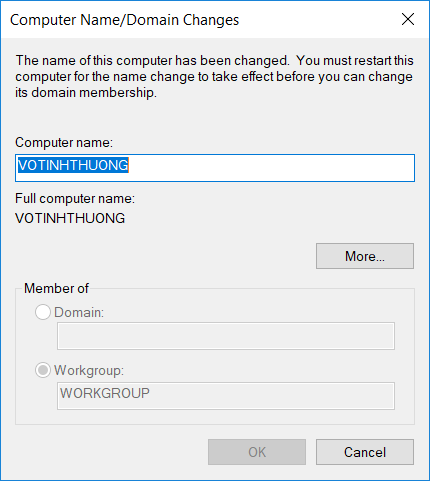
Tiếp theo, ta mở AnyDesk lên và quan sát.
Nếu bạn không cài đặt vào máy tính, thì ở ô AnyDesk-Address bạn sẽ thấy một chuỗi số ID.
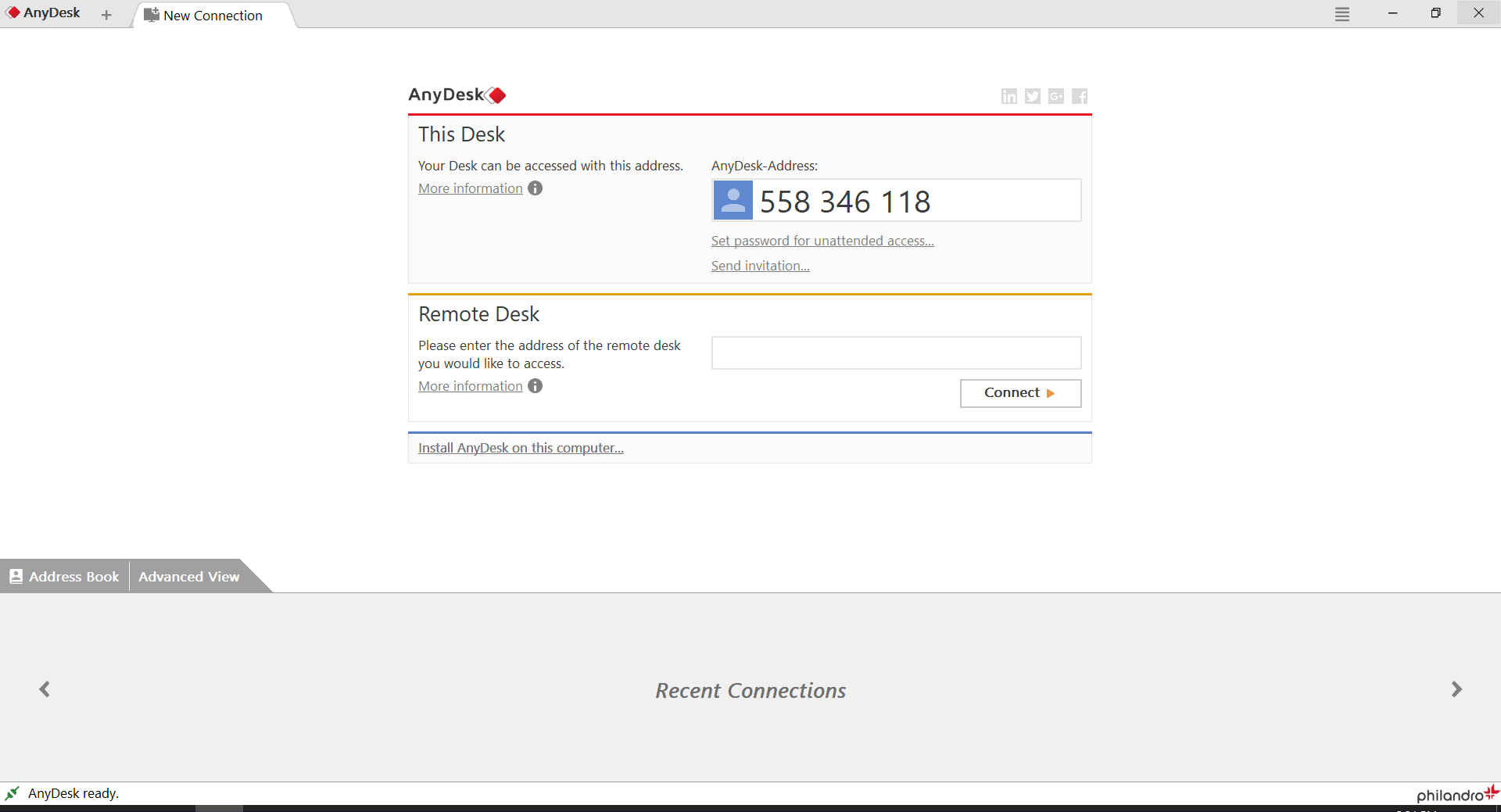
Nếu muốn bạn vẫn có thể chạy trực tiếp không cần cài đặt. Nhưng nếu muốn lưu trữ lại các phiên kết nối và thuận tiện cho người khác kết nối đến, khuyến cáo bạn nên cài đặt Anydesk.
Ở màn hình chính, bạn chọn vào Install AnyDesk on this computer…
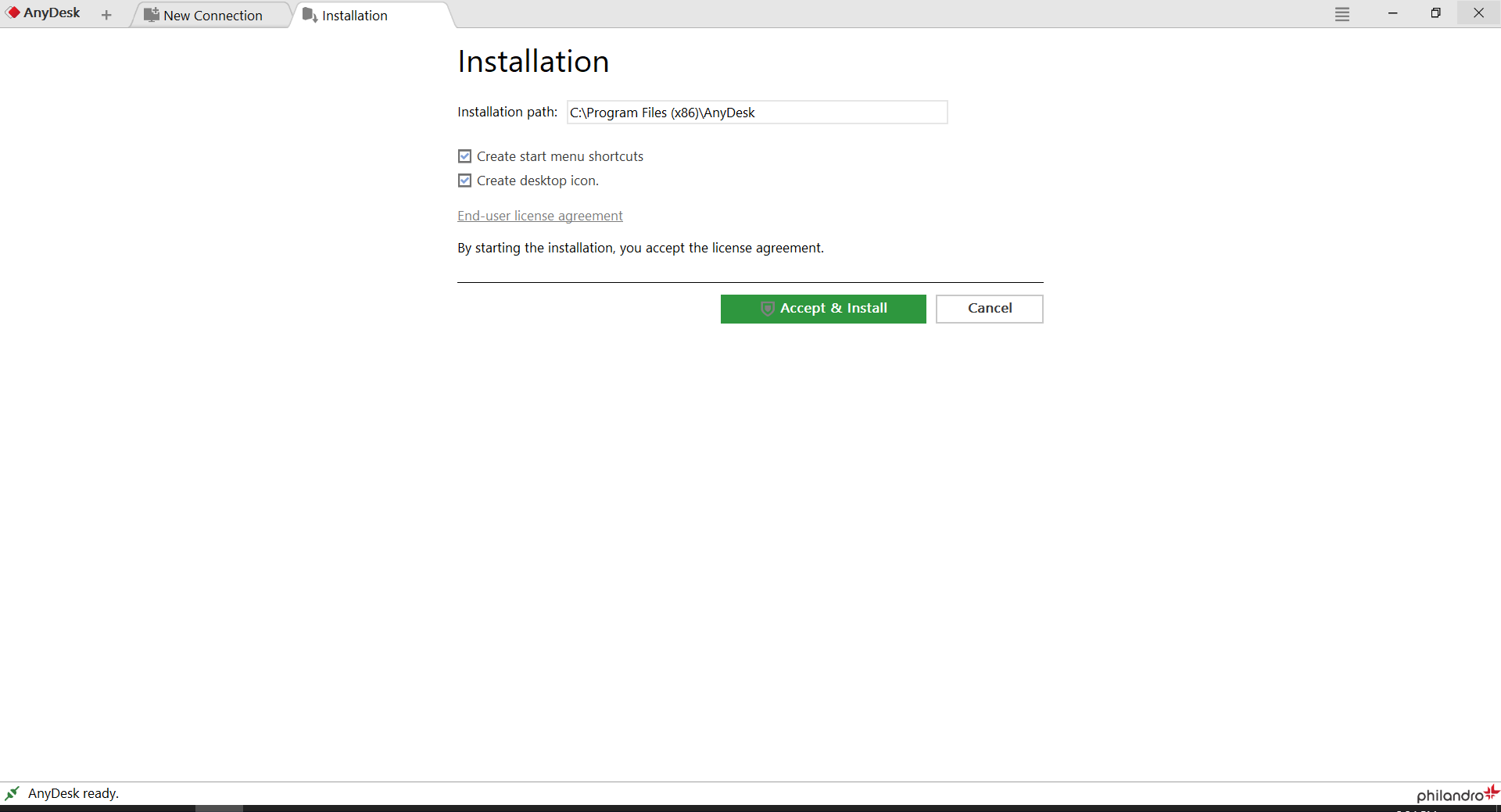
Tiếp tục, chọn vào nút Accept & Install để chấp nhận cài đặt.
Quá trình cài đặt chỉ tốn vài giây. Sau khi hoàn tất, chương trình sẽ xuất hiện một cửa sổ chào mừng.
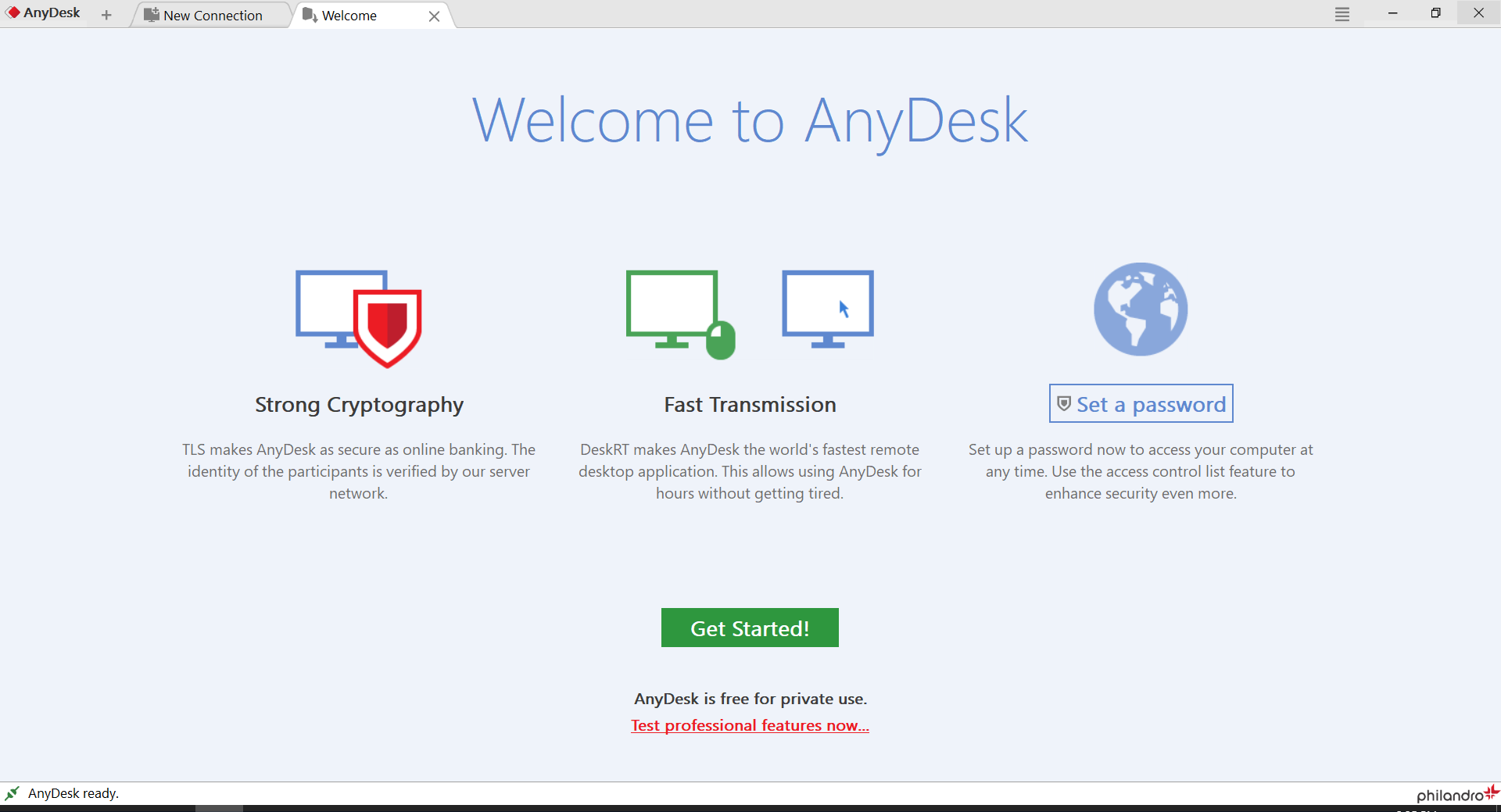
Ở đây, bạn có thể nhấp vào tùy chọn Set a password để thiết lập mật khẩu cho các phiên kết nối đến sau này.
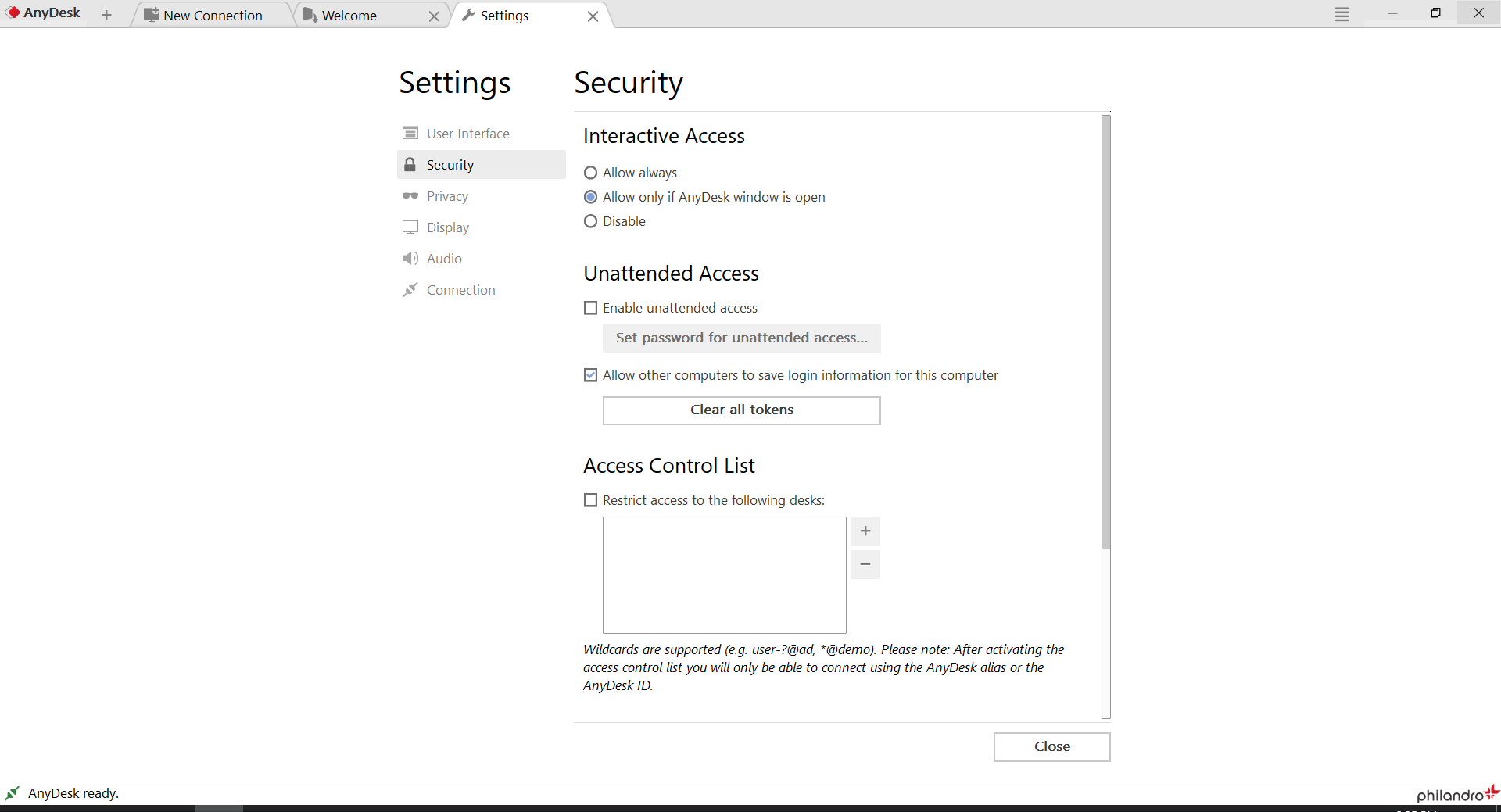
Đánh dấu chọn vào nút Enable unattended access… để thiết lập mật khẩu.
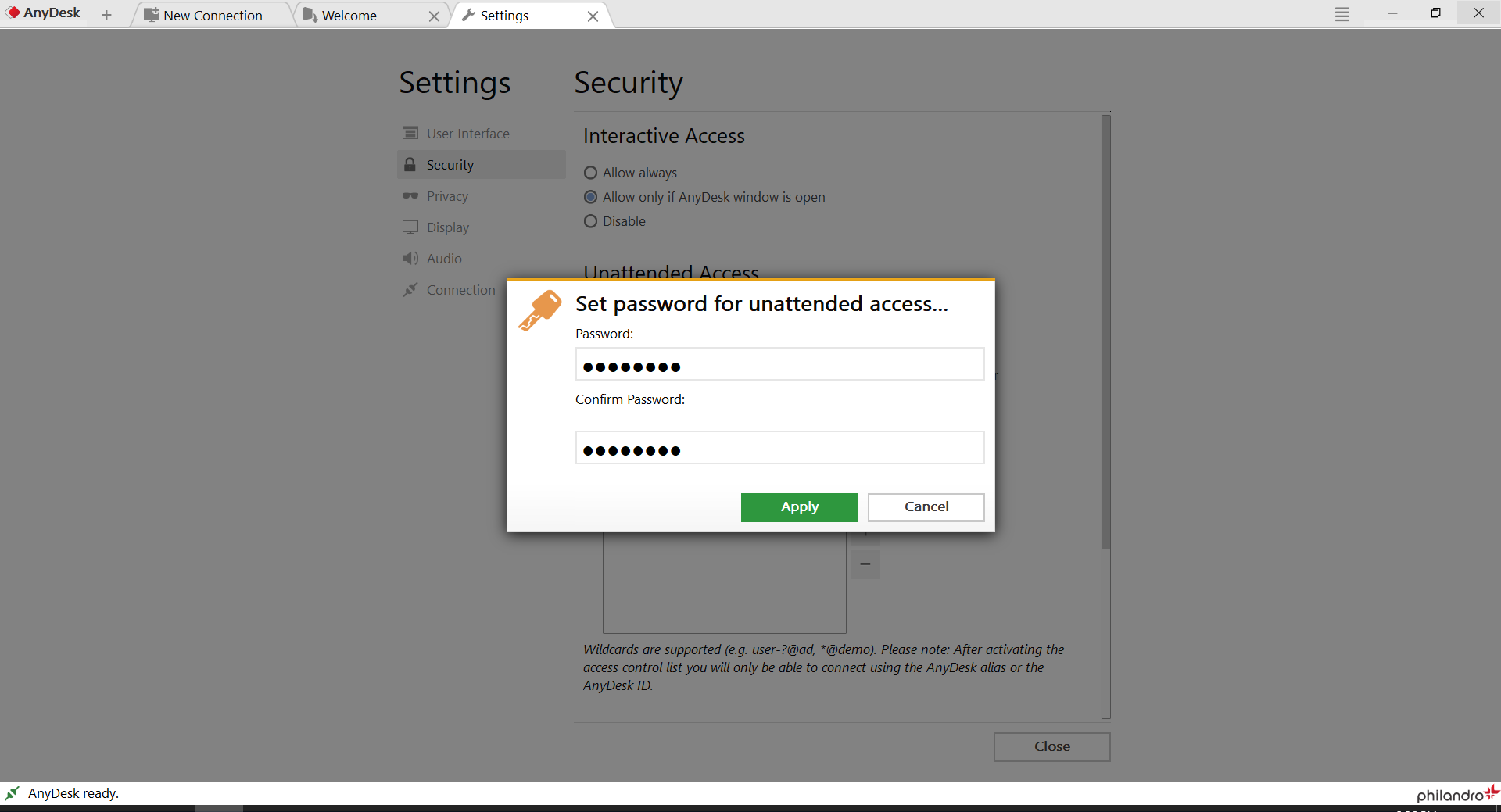
Sau khi thiết lập xong, bạn nhấn Apply để hoàn tất.
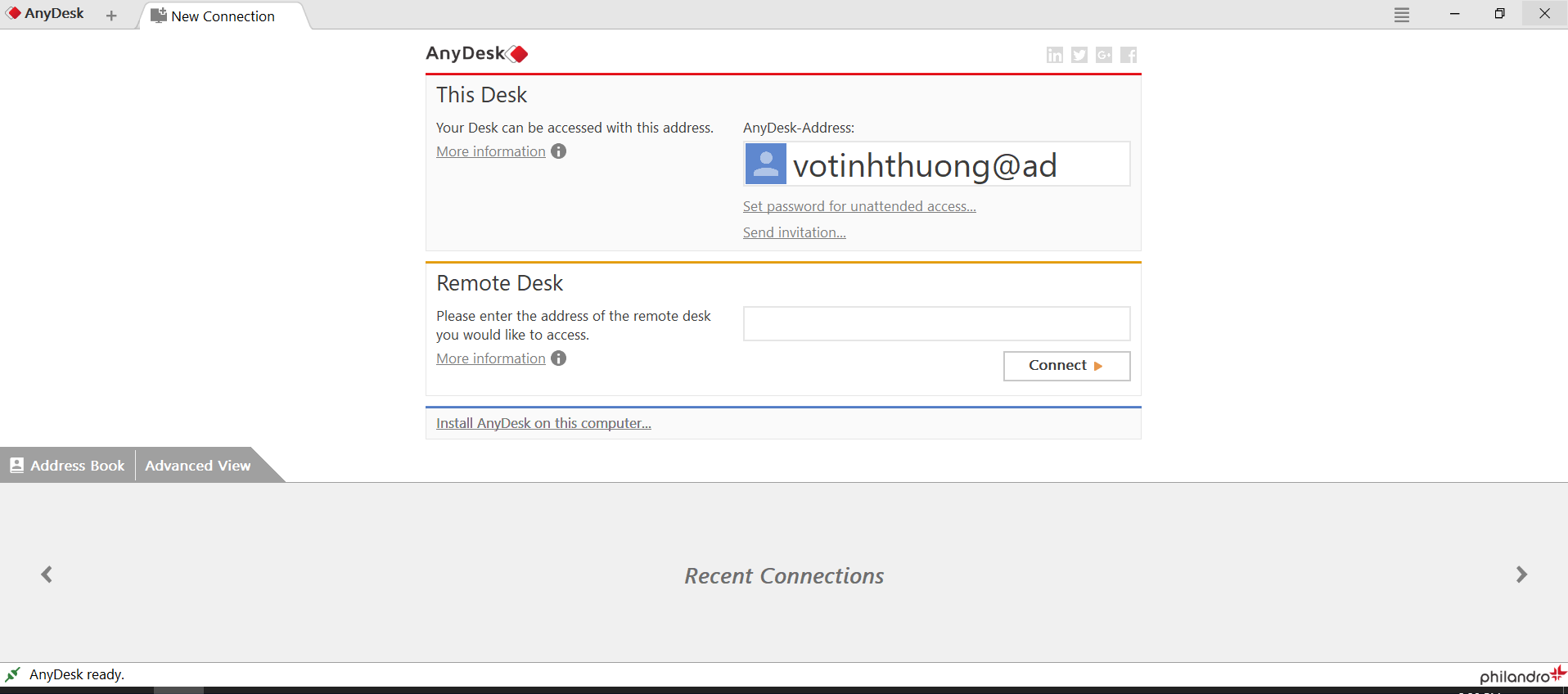
Như vậy, lúc này bạn chỉ việc cung cấp địa chỉ kèm mật khẩu cho người cần kết nối đến. Điểm thú vị là địa chỉ phát sinh sẽ được sinh ra duy nhất và không trùng lặp với bất kỳ ai trên cả thế giới.
Ở những lần kết nối sau, với AnyDesk bạn không cần phải nhập lại ID hay mật khẩu mới như Teamviewer hay Ultraview sử dụng cho các phần mềm của họ. Đây có lẽ là ưu điểm lớn nhất của AnyDesk so với các đối thủ cạnh tranh khác. Đặc biệt hơn, bạn có thể tạo shortcut – đường dẫn tắt cho một phiên kết nối để truy cập lại nhanh hơn.
Điểm nổi bật nhất của AnyDesk, chính là công nghệ hình ảnh mà nó sử dụng. Thay vì sử dụng các công nghệ nén dữ liệu đã lỗi thời như X11, RDP hay VNC, thì AnyDesk sử dụng công nghệ DeskRT của riêng hãng phát triển. Với công nghệ này, AnyDesk đem đến một chất lượng hình ảnh cực kỳ mượt mà kèm theo độ trễ cực nhỏ, kể cả trong môi trường có tốc độ mạng không cao.
Để sử dụng, trước tiên bạn truy cập địa chỉ sau và tải về AnyDesk.
https://anydesk.com/remote-desktop
Hiện tại, có tổng cộng 4 phiên bản cho từng nhóm người dung, với những ưu nhược điểm khác nhau. Nếu chỉ có nhu cầu sử dụng bình thường, thì bản Free đã là quá đầy đủ.
Sau khi tải về thành công, bạn khoan vội sử dụng. Tìm đến biểu tượng This PC và nhấn chuột phải, chọn Properties. Hoặc nhanh hơn, có thể dùng lệnh sysdm.cpl để mở cửa sổ System Properties.
Trong đây, bạn tìm nút Change ở thẻ Computer Name và nhấn vào. Lúc này, bạn đặt lại tên của máy tính thật gọn và dễ nhớ ở ô Computer name:
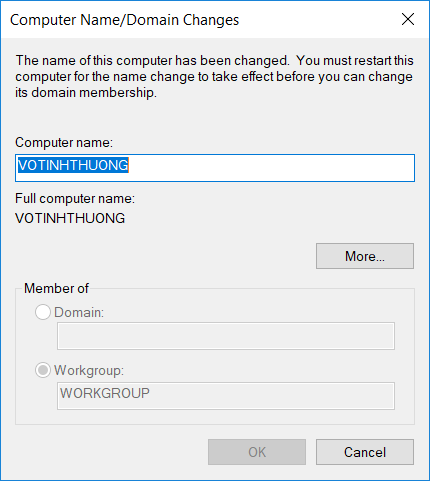
Tiếp theo, ta mở AnyDesk lên và quan sát.
Nếu bạn không cài đặt vào máy tính, thì ở ô AnyDesk-Address bạn sẽ thấy một chuỗi số ID.
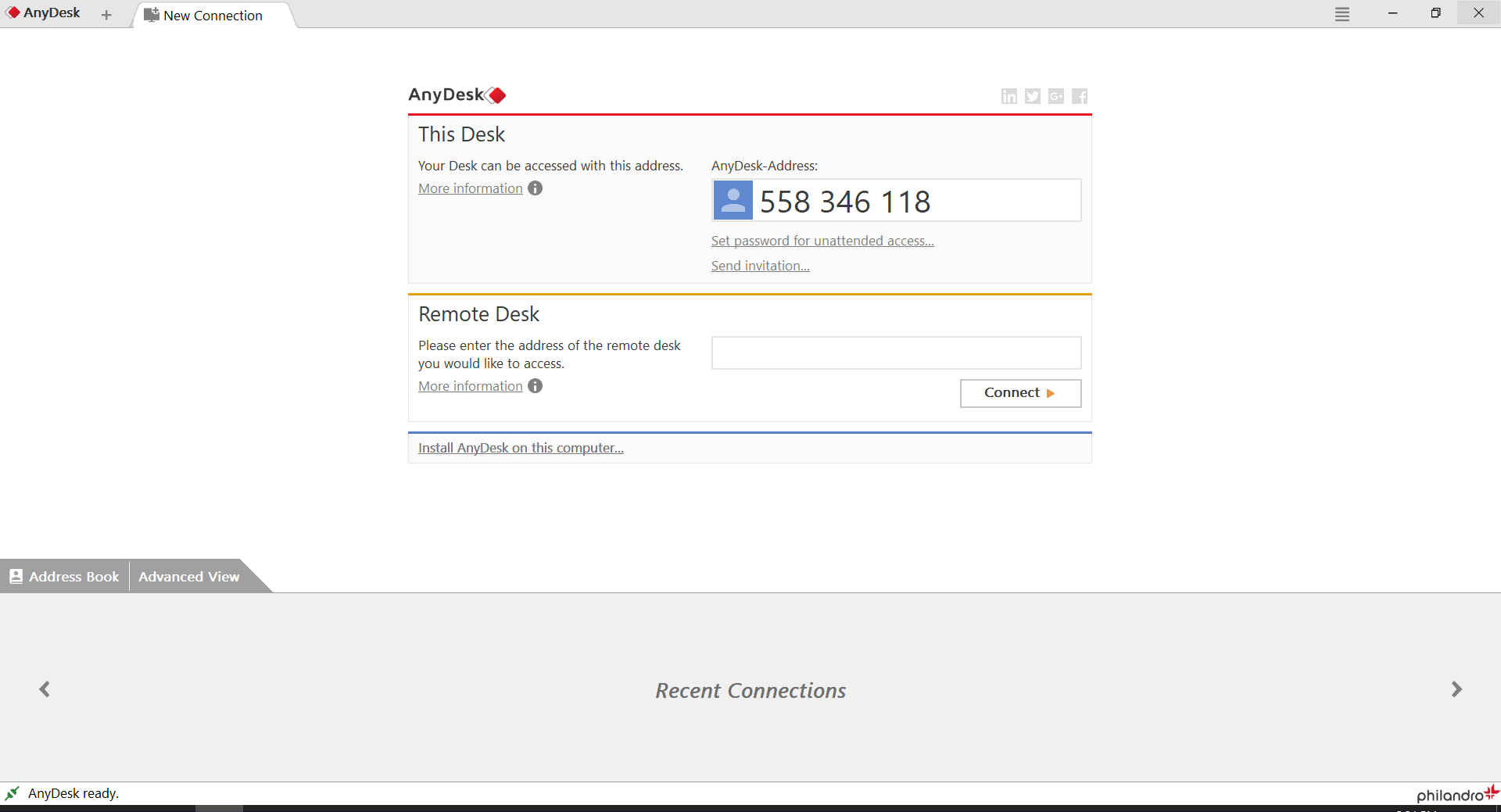
Nếu muốn bạn vẫn có thể chạy trực tiếp không cần cài đặt. Nhưng nếu muốn lưu trữ lại các phiên kết nối và thuận tiện cho người khác kết nối đến, khuyến cáo bạn nên cài đặt Anydesk.
Ở màn hình chính, bạn chọn vào Install AnyDesk on this computer…
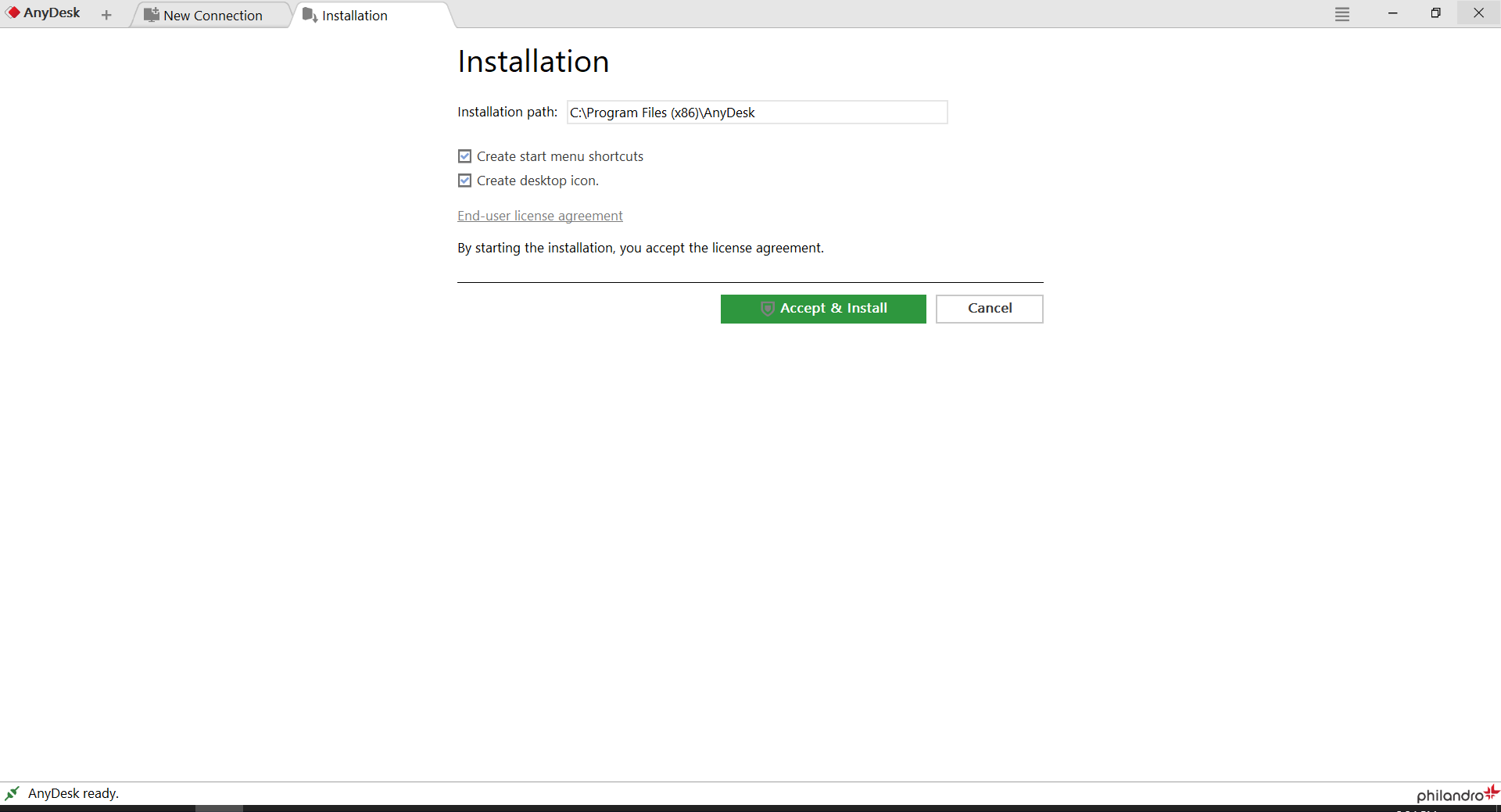
Tiếp tục, chọn vào nút Accept & Install để chấp nhận cài đặt.
Quá trình cài đặt chỉ tốn vài giây. Sau khi hoàn tất, chương trình sẽ xuất hiện một cửa sổ chào mừng.
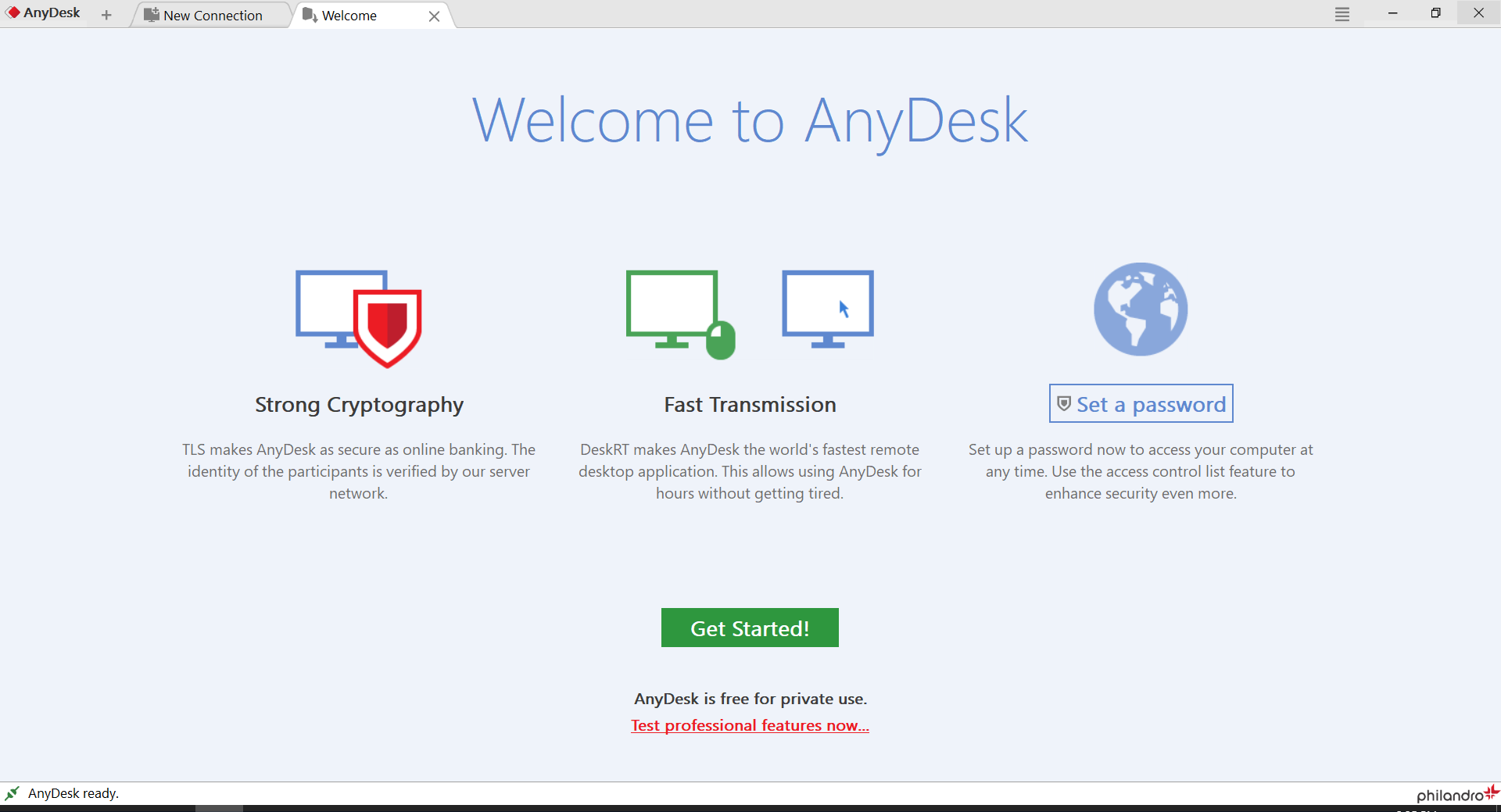
Ở đây, bạn có thể nhấp vào tùy chọn Set a password để thiết lập mật khẩu cho các phiên kết nối đến sau này.
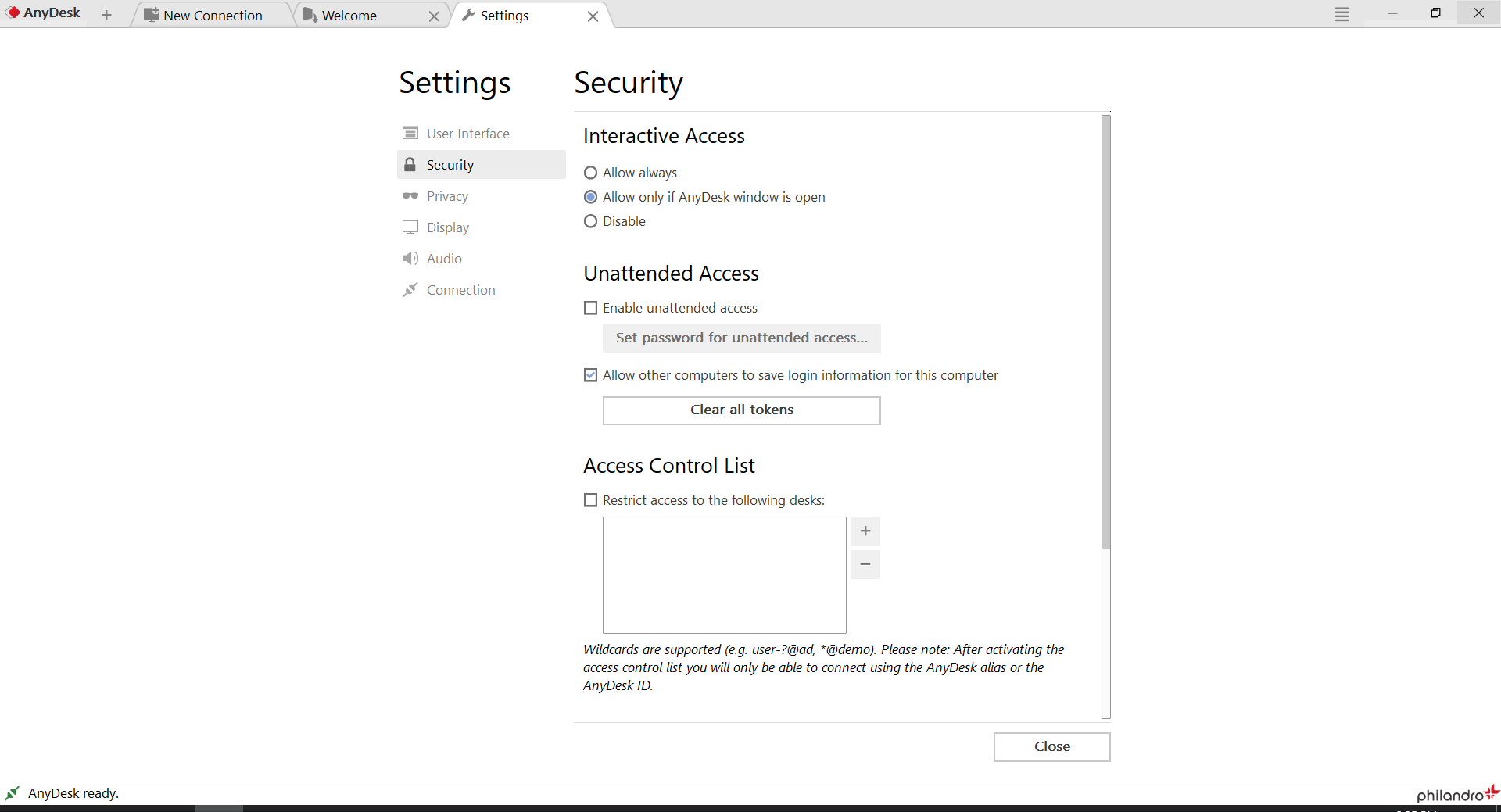
Đánh dấu chọn vào nút Enable unattended access… để thiết lập mật khẩu.
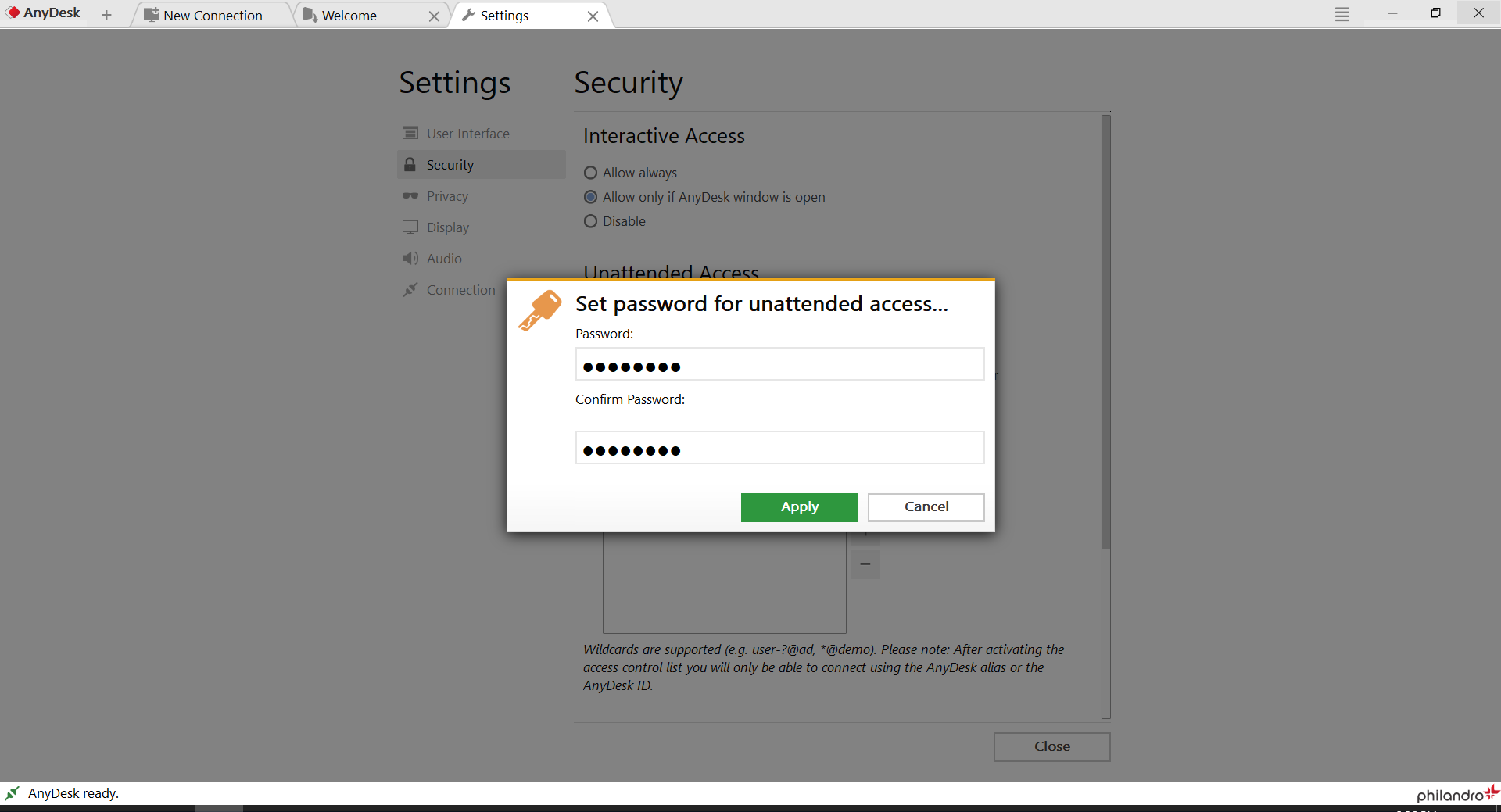
Sau khi thiết lập xong, bạn nhấn Apply để hoàn tất.
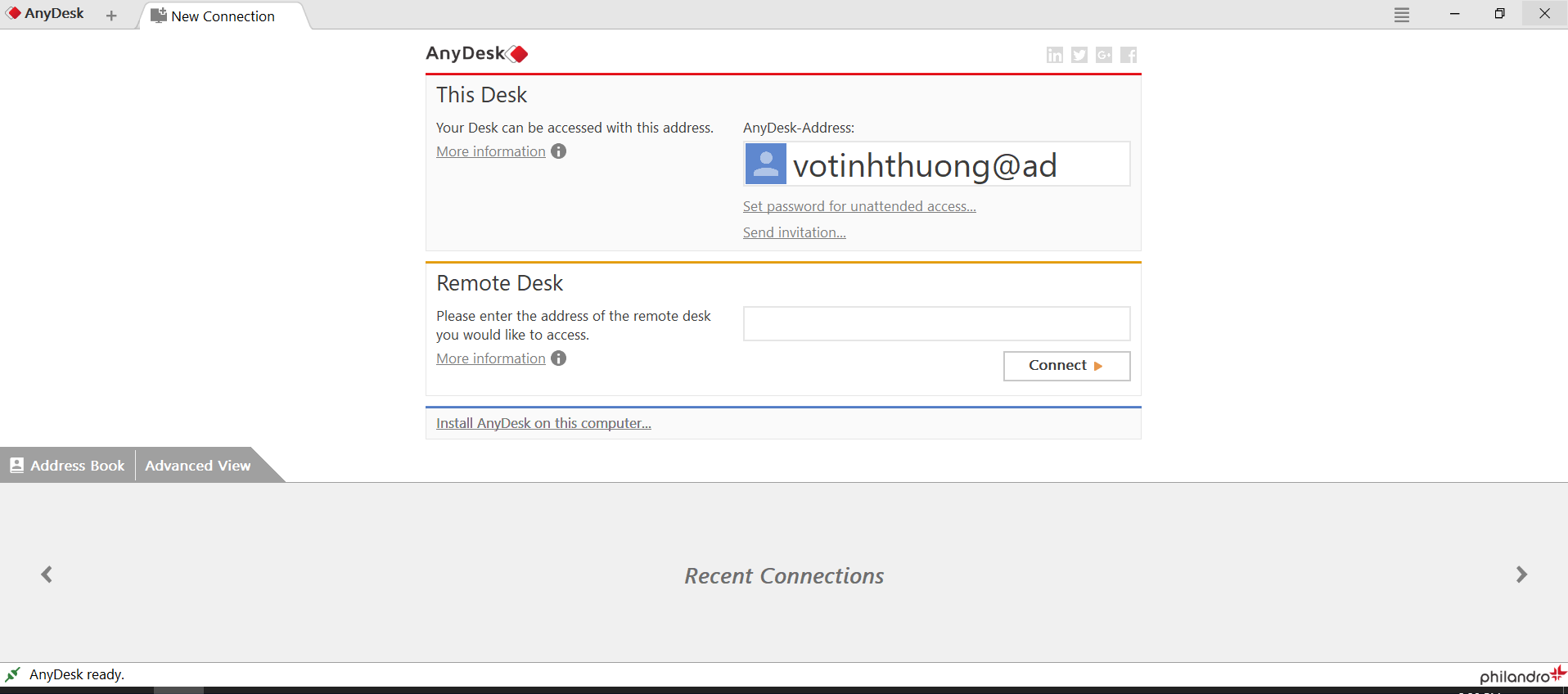
Như vậy, lúc này bạn chỉ việc cung cấp địa chỉ kèm mật khẩu cho người cần kết nối đến. Điểm thú vị là địa chỉ phát sinh sẽ được sinh ra duy nhất và không trùng lặp với bất kỳ ai trên cả thế giới.
Ở những lần kết nối sau, với AnyDesk bạn không cần phải nhập lại ID hay mật khẩu mới như Teamviewer hay Ultraview sử dụng cho các phần mềm của họ. Đây có lẽ là ưu điểm lớn nhất của AnyDesk so với các đối thủ cạnh tranh khác. Đặc biệt hơn, bạn có thể tạo shortcut – đường dẫn tắt cho một phiên kết nối để truy cập lại nhanh hơn.
0


