Bất cứ ai đã từng sử dụng TeamViewer để kết nối máy tính từ xa thì hẳn sẽ khẳng định rằng TeamViewer 13 là phần mềm phù hợp nhất cho việc trợ giúp, quản lý từ xa và họp online.
Có rất nhiều lý do tại sao hơn 220 triệu người sử dụng máy tính và smartphone sử dụng TeamViewer để kết nối từ xa. Và một trong số những lý do là phần mềm ấy hoàn toàn miễn phí và không cần mua bản quyền.
Trong khi giúp đỡ bạn bè và những người xung quanh khắc phục vấn đề về phần mềm, chắc hẳn bạn đã gặp trường hợp bị họ từ chối cài đặt phần mềm lạ lên máy tính của họ. Nhưng bây giờ bạn có thể an tâm rằng không cần cài đặt TeamViewer vẫn có thể kết nối từ xa.
Cách sử dụng TeamViewer không cần cài đặt
Bước 1: Tải TeamViewer từ trang chủ. Tôi khuyên các bạn nên tải phiên bản mới nhất của phần mềm nhưng chú ý rằng, bạn sẽ không thể điều chỉnh hoặc trợ giúp khi sử dụng phiên bản cao hơn phiên bản mà đối phương dùng. Đó cũng là lý do bạn có thể kết nối từ TeamViewer 10 sang 9, ngược lại thì không.
Biểu tượng File cài đặt Teamviewer
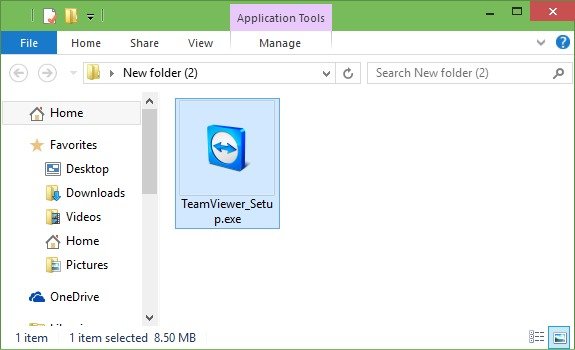
Bước 2: Sau khi tải file cài đặt của TeamViewer, click đúp chuột vào để chạy phần mềm. Nhưng bạn đừng lo lắng vì nó chưa được cài đặt ngay đâu.
Bước 3: Trong lúc chạy phần mềm, màn hình dưới đây sẽ xuất hiện.
Cách sử dụng TeamViewer không cần cài đặt
Lựa chọn Run only (one time use) - chỉ chạy (dùng một lần) cho câu hỏi "bạn muốn chạy phần mềm như thế nào?". Và trước khi ấn nút Accept-Run hãy lựa chọn "bạn muốn sử dụng TeamViewer như thế nào?" để chạy không cần cài đặt .
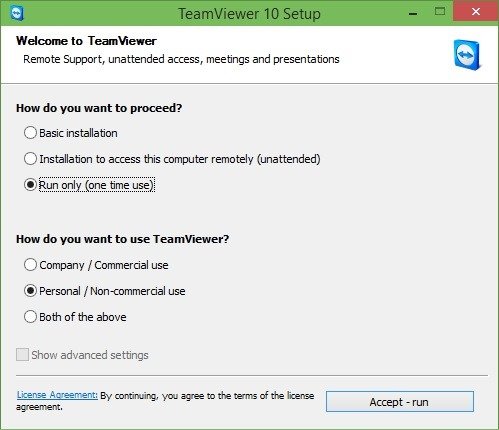
Chú ý phải làm theo những bước này mỗi khi dùng TeamViewer một lần duy nhất
Có rất nhiều lý do tại sao hơn 220 triệu người sử dụng máy tính và smartphone sử dụng TeamViewer để kết nối từ xa. Và một trong số những lý do là phần mềm ấy hoàn toàn miễn phí và không cần mua bản quyền.
Trong khi giúp đỡ bạn bè và những người xung quanh khắc phục vấn đề về phần mềm, chắc hẳn bạn đã gặp trường hợp bị họ từ chối cài đặt phần mềm lạ lên máy tính của họ. Nhưng bây giờ bạn có thể an tâm rằng không cần cài đặt TeamViewer vẫn có thể kết nối từ xa.
Cách sử dụng TeamViewer không cần cài đặt
Bước 1: Tải TeamViewer từ trang chủ. Tôi khuyên các bạn nên tải phiên bản mới nhất của phần mềm nhưng chú ý rằng, bạn sẽ không thể điều chỉnh hoặc trợ giúp khi sử dụng phiên bản cao hơn phiên bản mà đối phương dùng. Đó cũng là lý do bạn có thể kết nối từ TeamViewer 10 sang 9, ngược lại thì không.
Biểu tượng File cài đặt Teamviewer
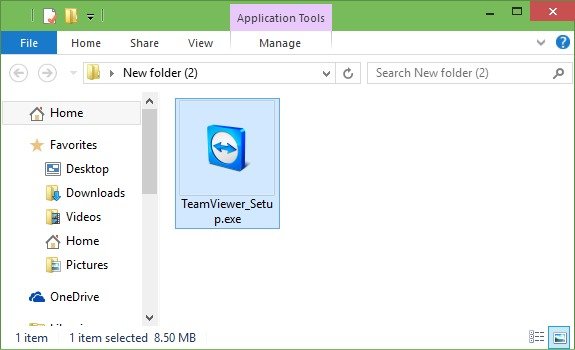
Bước 2: Sau khi tải file cài đặt của TeamViewer, click đúp chuột vào để chạy phần mềm. Nhưng bạn đừng lo lắng vì nó chưa được cài đặt ngay đâu.
Bước 3: Trong lúc chạy phần mềm, màn hình dưới đây sẽ xuất hiện.
Cách sử dụng TeamViewer không cần cài đặt
Lựa chọn Run only (one time use) - chỉ chạy (dùng một lần) cho câu hỏi "bạn muốn chạy phần mềm như thế nào?". Và trước khi ấn nút Accept-Run hãy lựa chọn "bạn muốn sử dụng TeamViewer như thế nào?" để chạy không cần cài đặt .
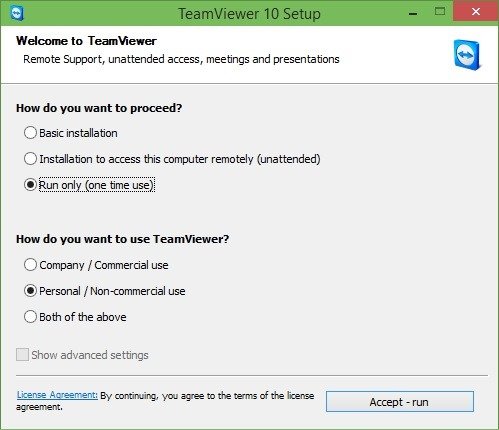
Chú ý phải làm theo những bước này mỗi khi dùng TeamViewer một lần duy nhất
0


