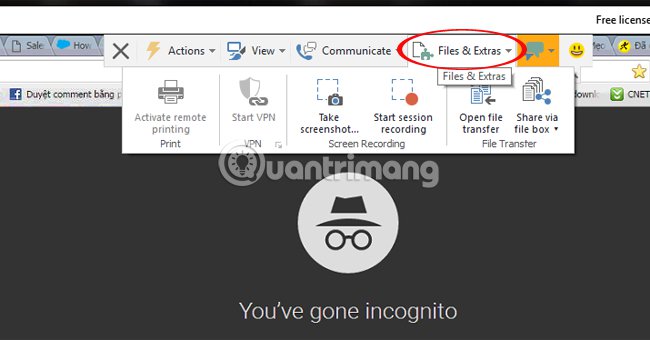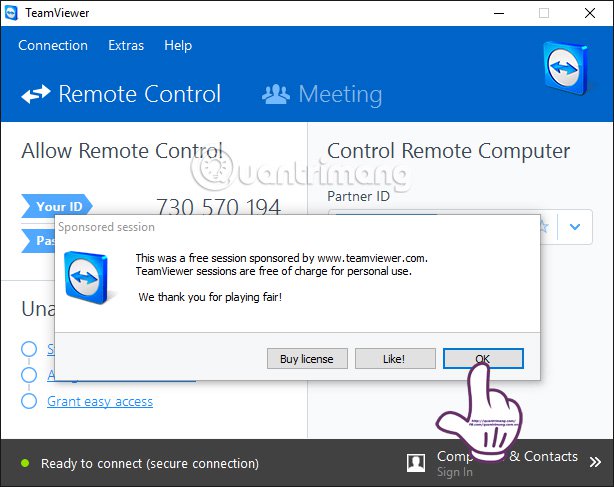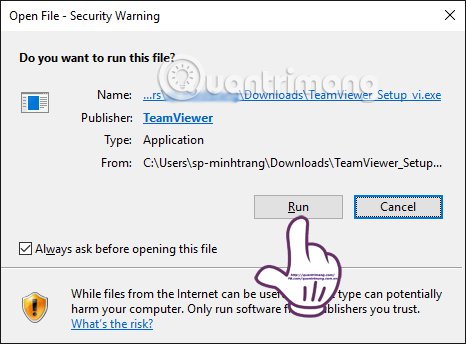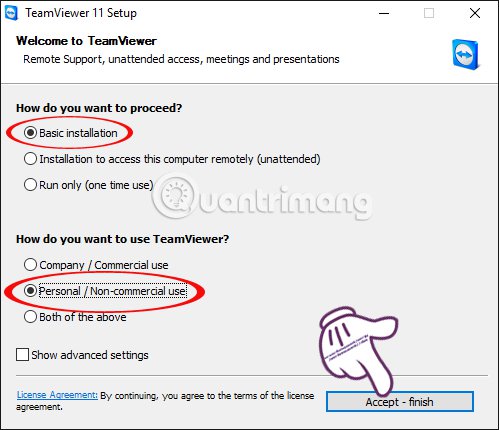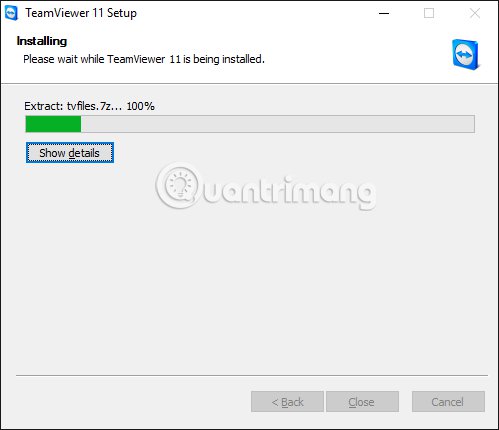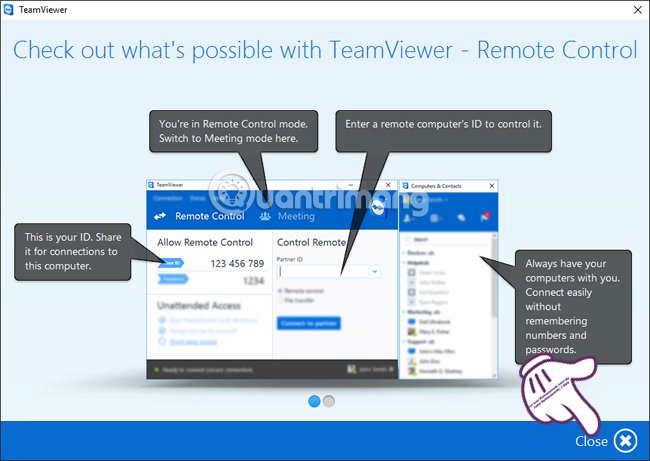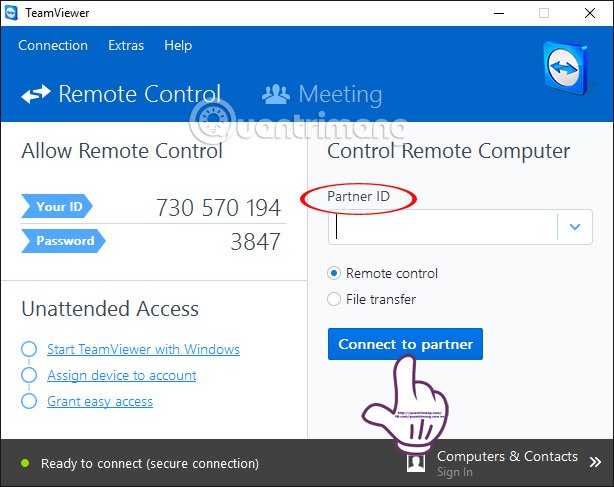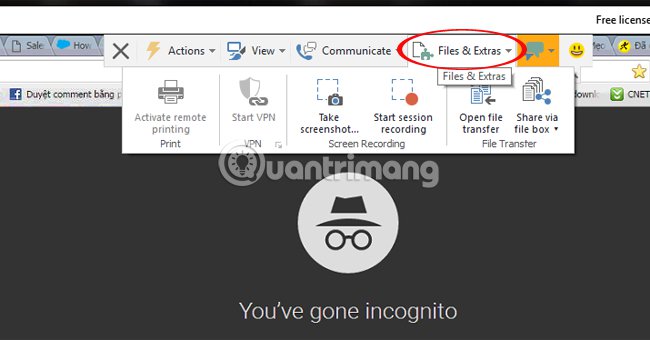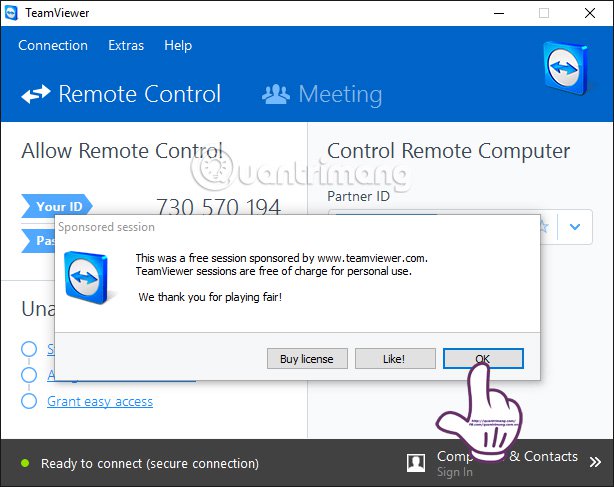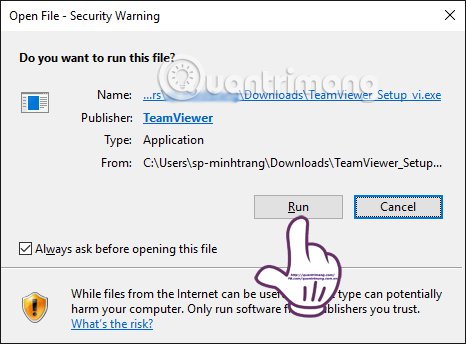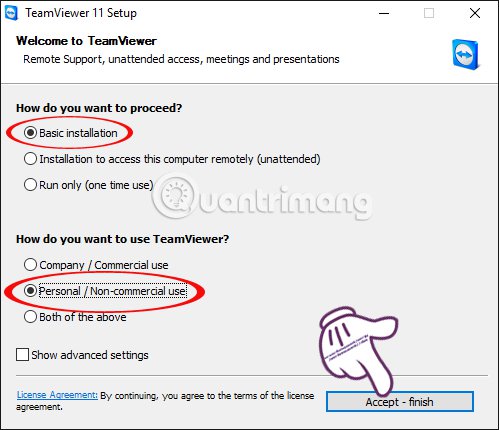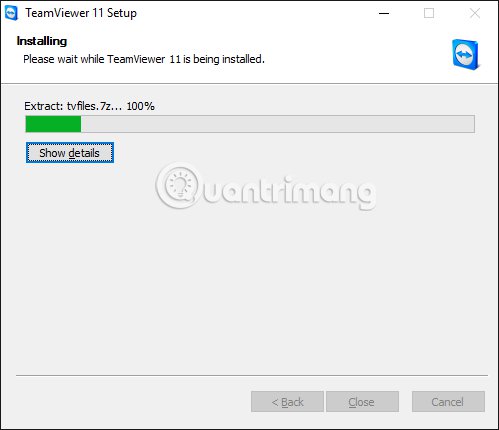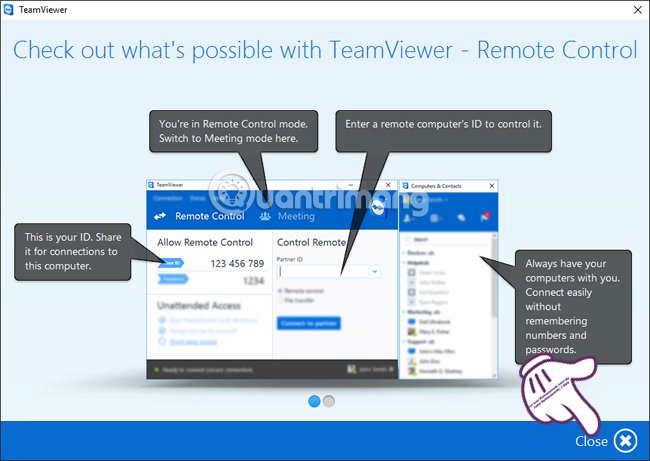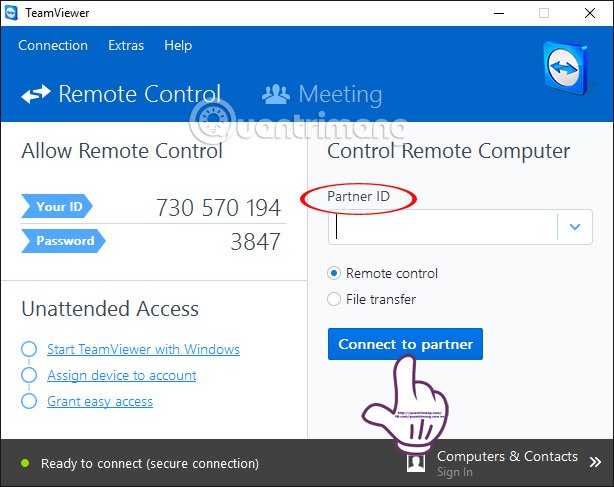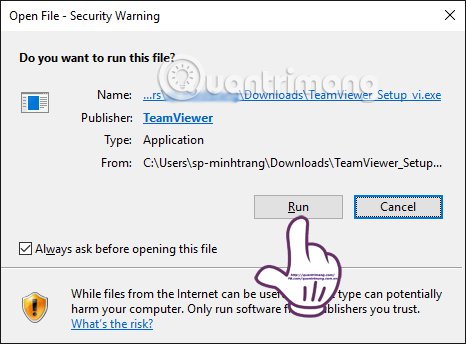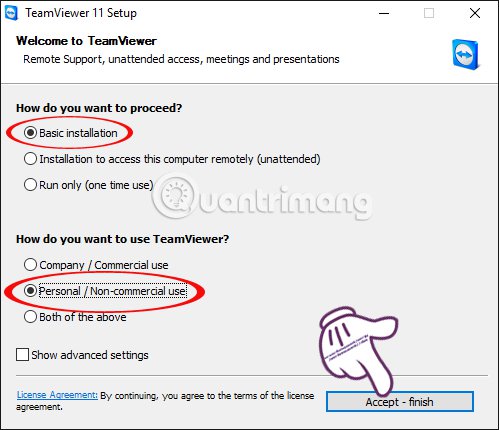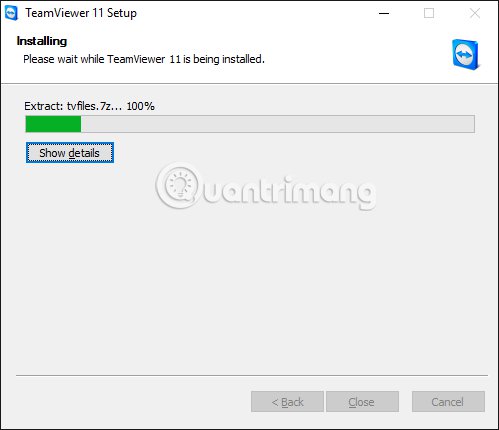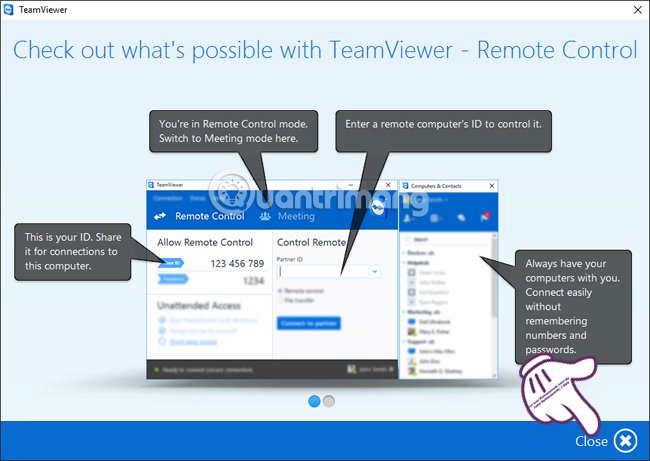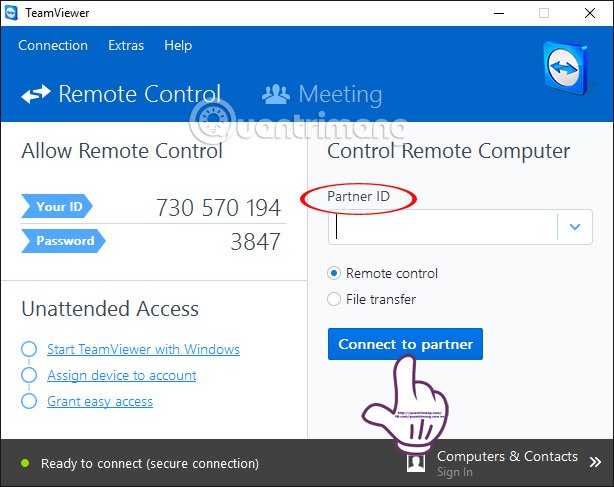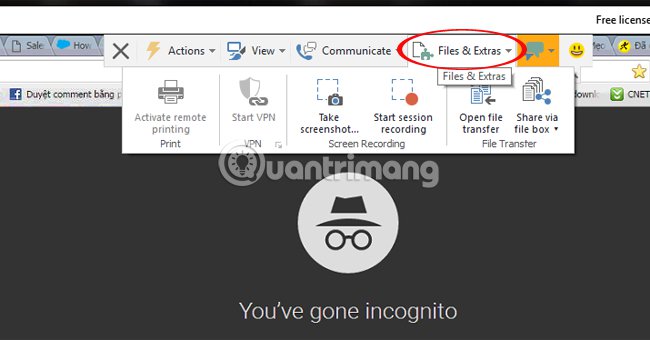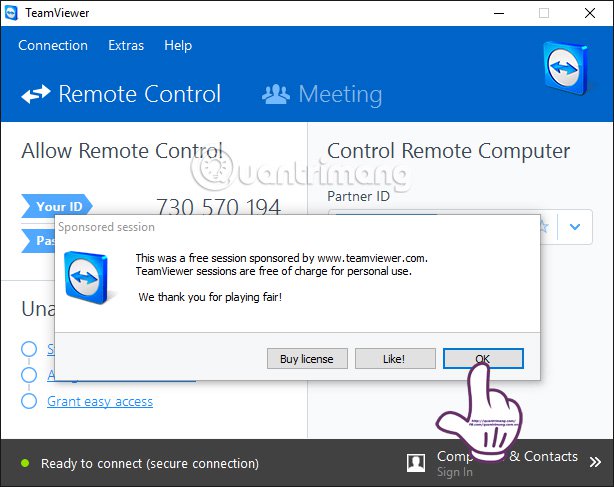[quote=Guest] Các phần mềm hỗ trợ điều khiển máy tính từ xa hiện nay rất phát triển, và TeamViewer là cái tên được rất nhiều người sử dụng. TeamViewer hỗ trợ người dùng có thể kết nối với máy tính từ xa. Từ đó, bạn có thể truy cập, hỗ trợ, nhận hoặc gửi file với đối tác nhanh chóng mà không cần phải có mặt trực tiếp để thực hiện công việc. Việc này sẽ rút ngắn quy trình cũng như thời gian mà công việc vẫn đạt được hiệu quả.
Đặc biệt, với những ai thường xuyên phải làm công việc hỗ trợ khách hàng trên máy tính, TeamViewer chắc chắn sẽ trở thành một công cụ hỗ trợ đắc lực. Phiên bản TeamViewer mới nhất đã được trình làng, cung cấp đến người dùng những tính năng mới và điều khiển máy tính tập trung khá chuyên nghiệp. TeamViewer được cung cấp miễn phí cho mục đích sử dụng cá nhân, nhưng sẽ tính phí nếu dùng cho mục đích thương mại hay áp dụng trong doanh nghiệp.
Trong bài viết này, chúng tôi sẽ hướng dẫn bạn cài TeamViewer, sau đó kết nối, truy cập, điều khiển máy tính từ xa thông qua TeamViewer.
1. Cài đặt phần mềm TeamViewer
Trước hết bạn cần tải TeamViewer phiên bản mới nhất theo link: Tải phần mềm TeamViewer
Bạn click vào file tải để khởi động phần mềm TeamViewer
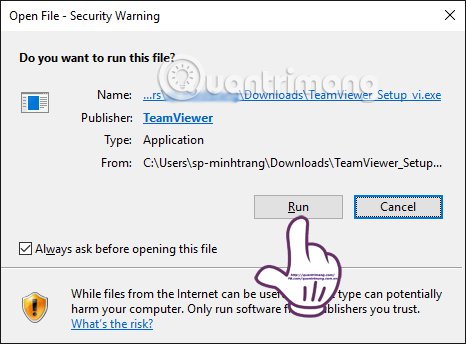
Sau đó xuất hiện giao diện mới. Tại đây sẽ có hai mục để bạn chọn lựa:
How do you want to procedd?: chúng ta sẽ chọn mục Basic installation để cài đặt thông thường, hỗ trợ khi 2 người cùng ngồi máy và sử dụng TeamViewer.
How do you want to use TeamViewer: chọn Personal / Non-commercial use bản hoàn toàn miễn phí dùng cho cá nhân.
Sau đó nhấn Accept - Finish để tiếp tục tiến hành cài đặt phần mềm.
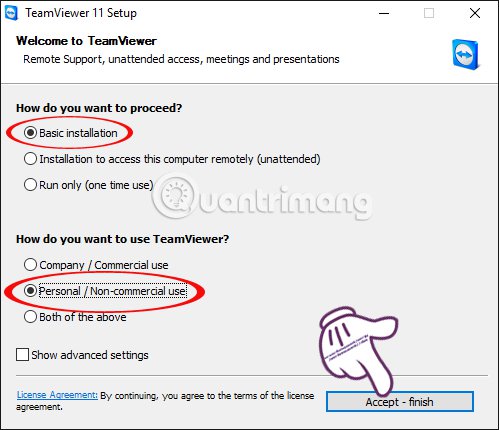
Bạn chờ cho quá trình cài đặt thành công là xong.
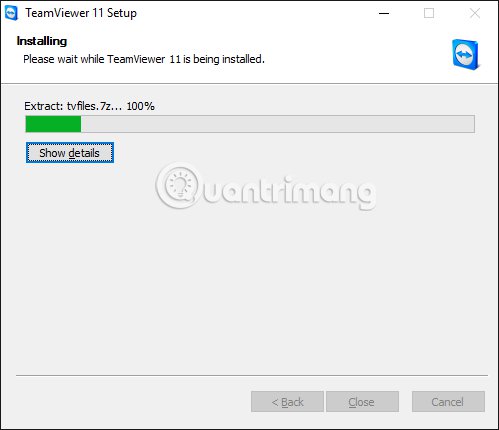
Ngay sau đó sẽ xuất hiện giao diện giới thiệu của TeamViewer. Bạn nhấn Close để đóng và sử dụng chương trình.
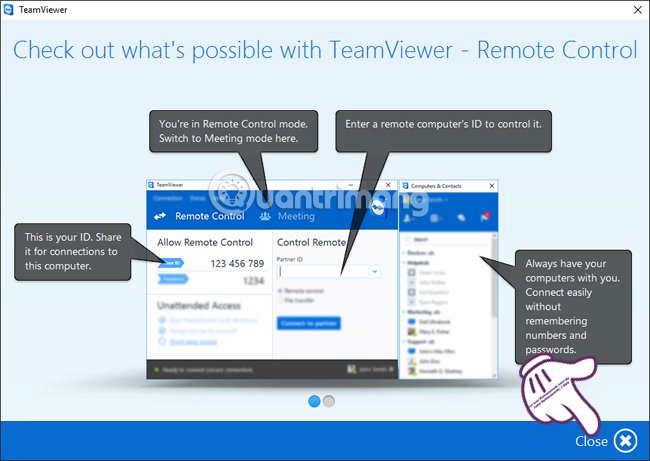
2. Truy cập máy tính từ xa bằng TeamViewer
Sau khi hoàn thành các bước cài đặt, chúng ta sẽ tiến hành sử dụng TeamViewer.
Trong phần Remote Control, bạn sẽ thấy giao diện của chương trình xuất hiện với ID và mật khẩu của bạn.
Tại ô Partner ID, hãy nhập ID của đối tác và sau đó tích một trong 2 mục Remote control điều khiển từ xa, hoặc File transfer để gửi file. Sau khi nhập ID của đối tác, bạn nhấn Connect to Partner.
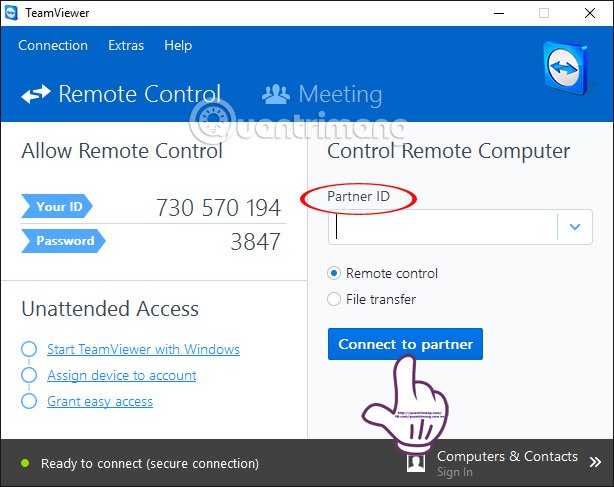
Chờ đợi phần mềm kết nối hai ID với nhau và sau đó xuất hiện cửa sổ